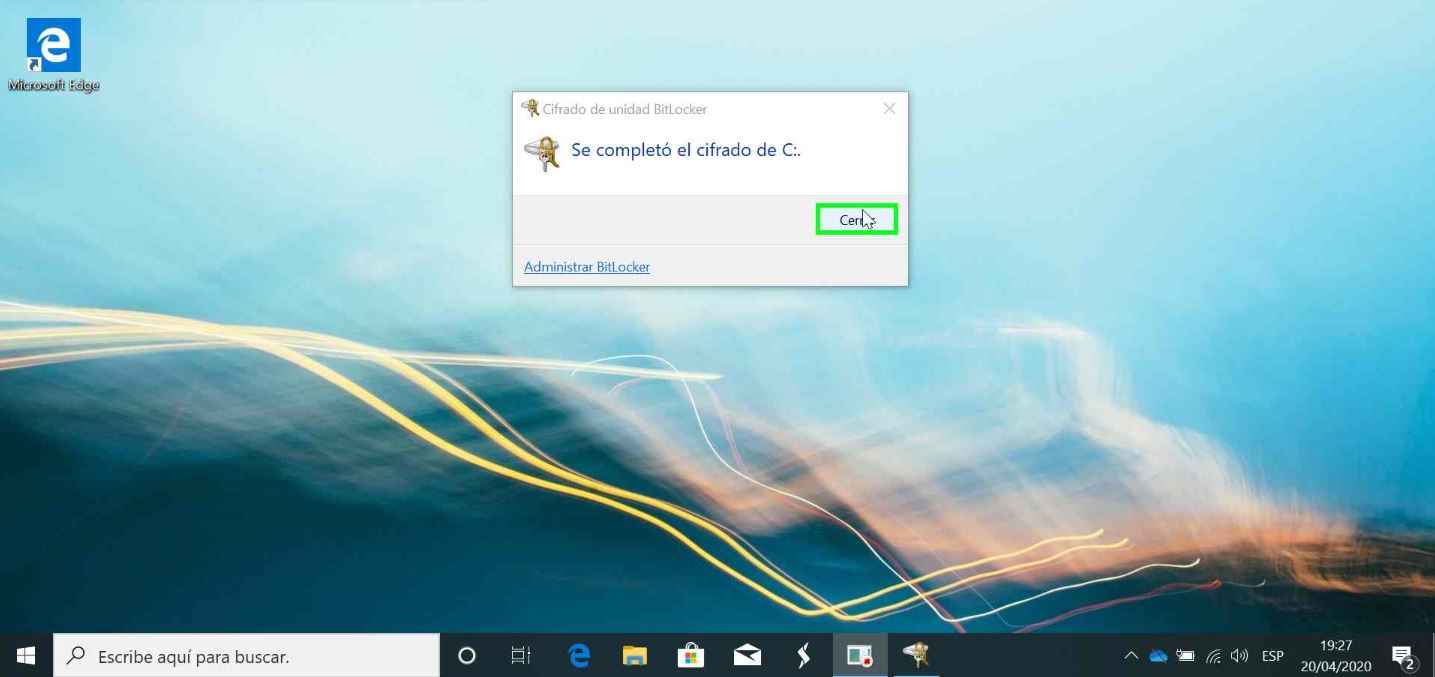- Durante el proceso de instalación se te solicitará cifrar el equipo, con el fin de proteger tu documentos y que nadie pueda acceder a tu información:
1. Selecciona la notificación Se requiere cifrado para iniciar el cifrado.
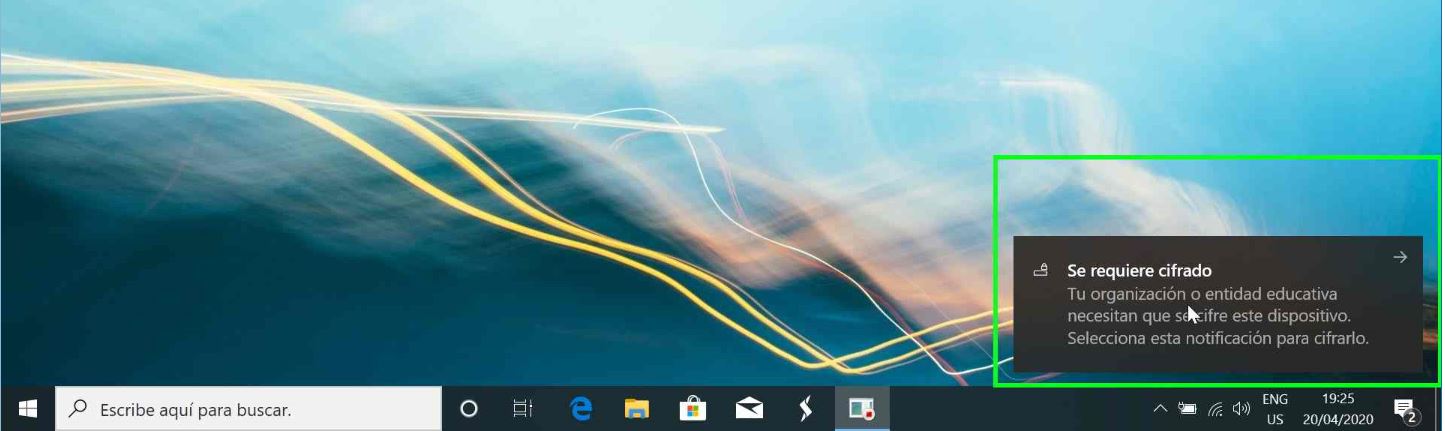
2. Elige No tengo ningún otro software de cifrado. Cifrar todos mis discos. Y pulsa Sí .
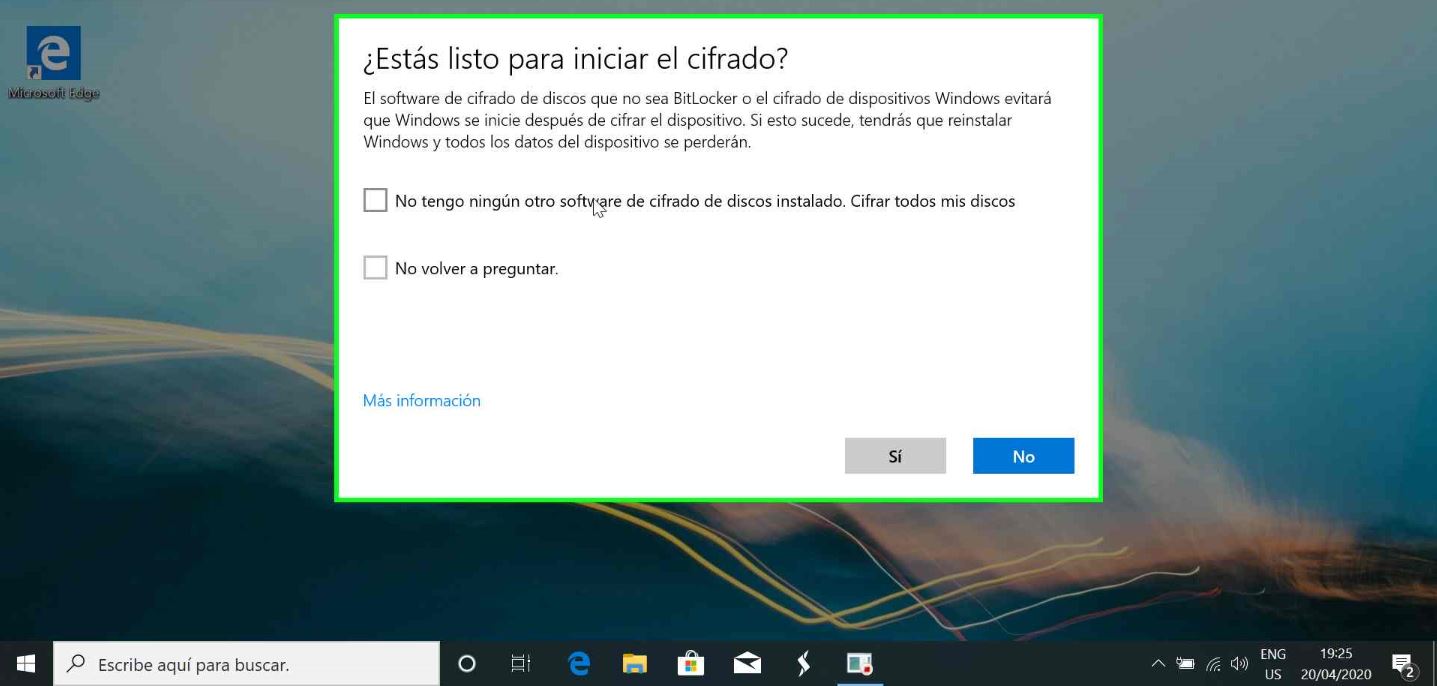
3. Haz clic en la flecha de la parte derecha de la notificación El dispositivo está listo .
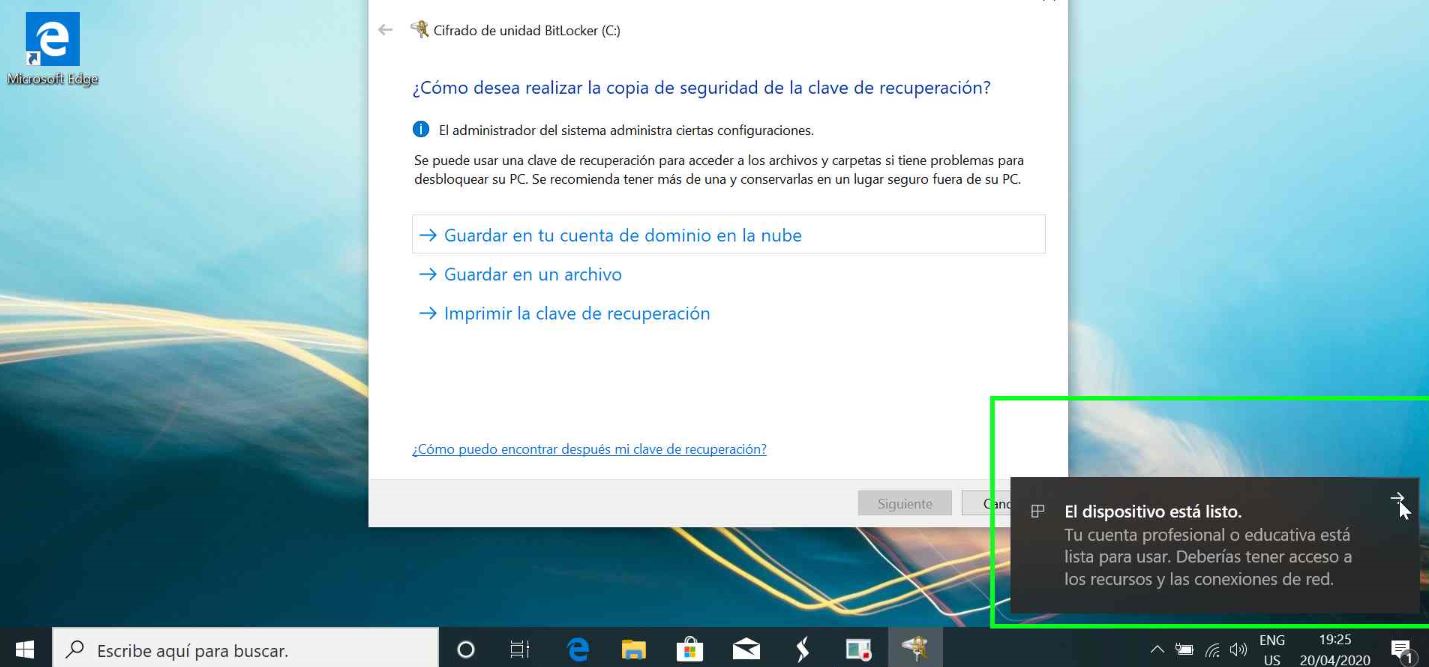
4. Selecciona Guardar en tu cuenta de dominio en la nube. Pulsa Siguiente.
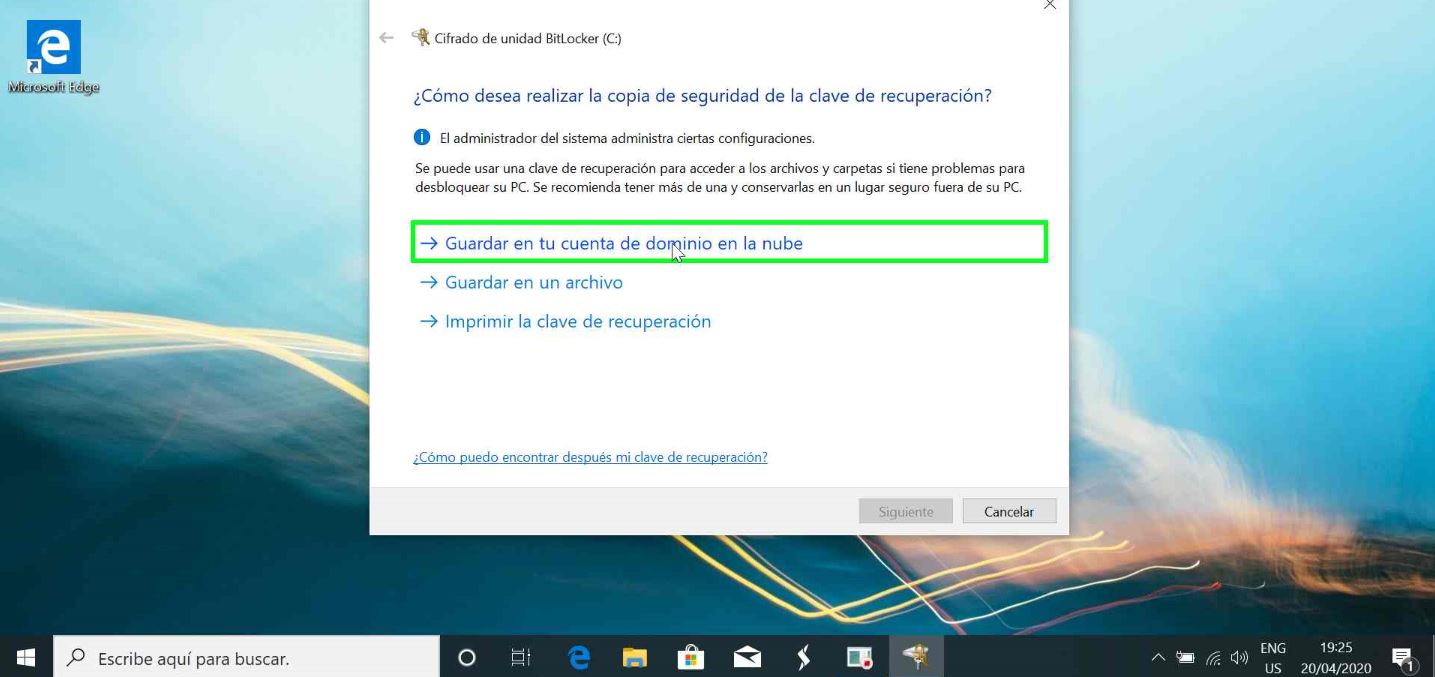
5. Elige Cifrar solo el espacio en disco utilizado. Pulsa Siguiente.
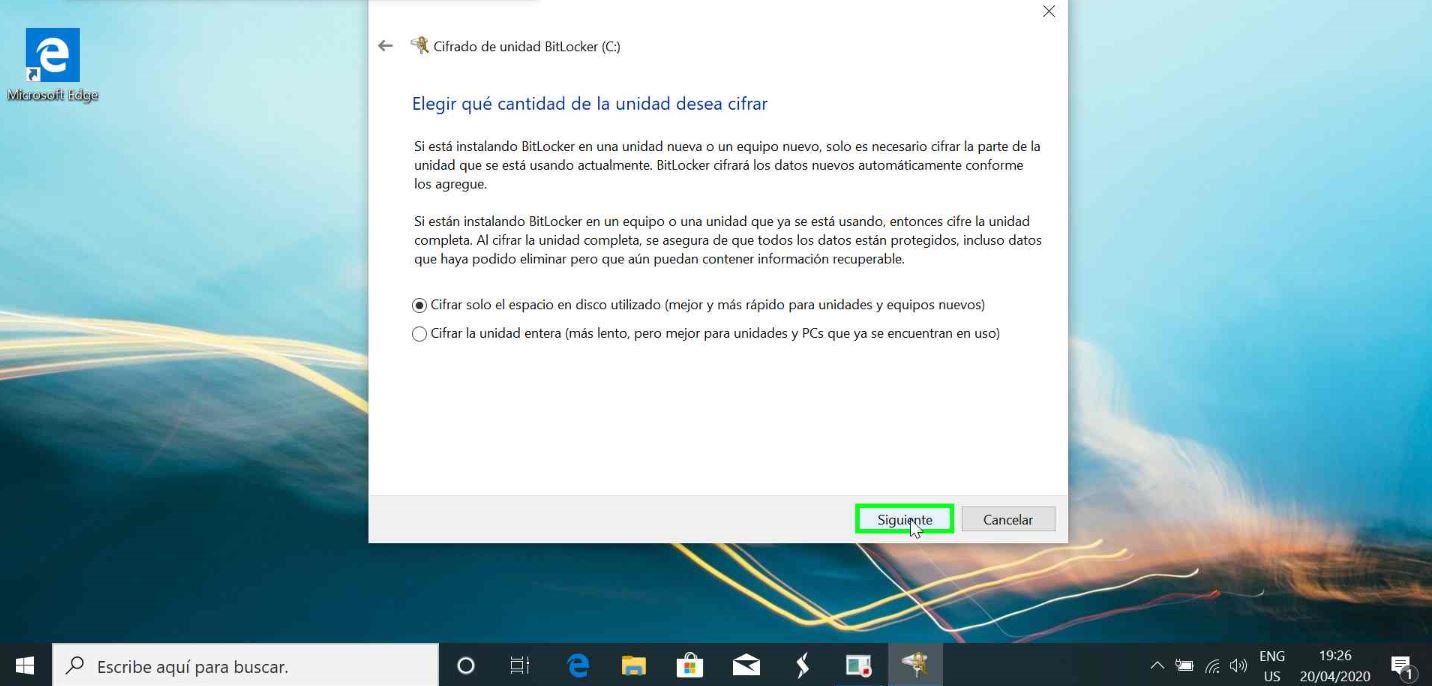
6. Haz clic en Iniciar cifrado.
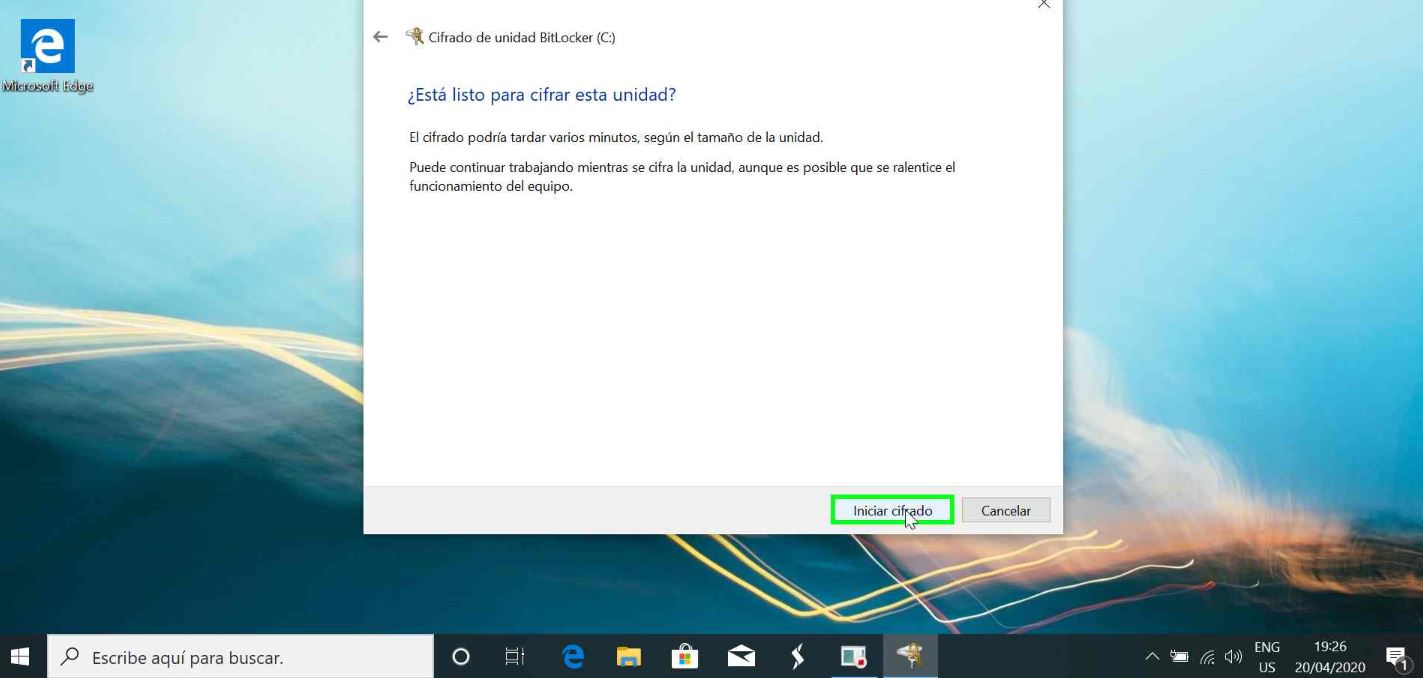
7. El cifrado se ha completado. Pulsa Cerrar.